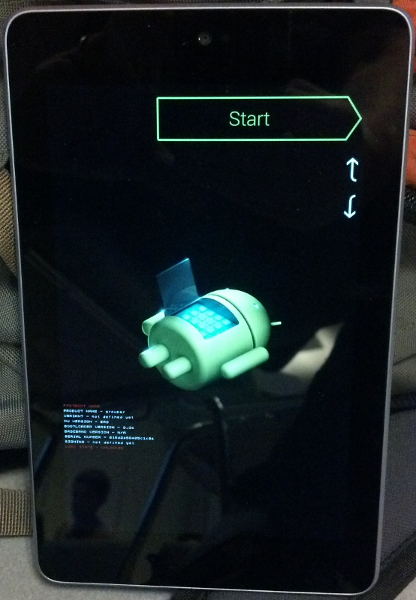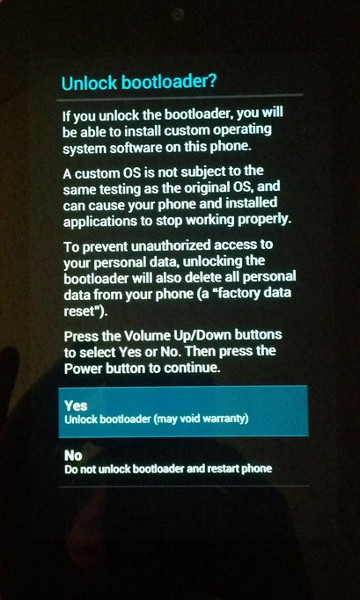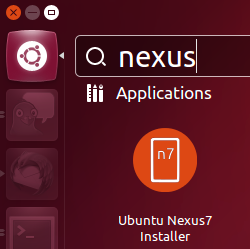WiFite é um aplicativo para quebrar senha de rede wifi criptografada. Neste caso, todo o trabalho é feito pelo WiFite,
você só tem que especificar a rede que deseja quebrar e o programa
cuida de tudo. Mas não só isso, ele permite que você faça múltiplos
ataques em redes criptografadas simultaneamente com WEP e WPA. Esta é uma ferramenta personalizável para trabalhar de forma autônoma com alguns parâmetros.
INSTALAÇÃO
1º - A primeira coisa a fazer é o download WiFite:
Abra o terminal Precionando
ctrl+alt+T
copie os comandos e cole no terminal precionando
shift+ctrl+v (um comando por vez e teclado ENTER ao final do comando)
wget -O wifite.py http://wifite.googlecode.com/svn/trunk/wifite.py [TECLE ENTER]
2º - torna-lo executável:
chmod +x wifite.py [TECLE ENTER]
DEPENDÊNCIAS
A mais importante é o
aircrack-ng:
sudo apt-get install aircrack-ng [TECLE ENTER]
Para Instalar Aircrack-ng no Ubuntu 12.04+:
NO TERMINAL:
sudo apt-get install build-essential[TECLE ENTER]
sudo apt-get install libssl-dev[TECLE ENTER]
wget http://download.aircrack-ng.org/aircrack-ng-1.1.tar.gz[TECLE ENTER]
tar -zxvf aircrack-ng-1.1.tar.gz[TECLE ENTER]
cd aircrack-ng-1.1[TECLE ENTER]
Abra o arquivo “common.mak”, que foi extraido na sua pasta pessoal->aircrack-ng-1.1 e edite as seguinte linha:
CFLAGS ?= -g -W -Wall -Werror -O3 —–> CFLAGS ?= -g -W -Wall -O3 (RETIRANDO O "-WERROR") SALVE E FECHE.
make[TECLE ENTER]
sudo make install[TECLE ENTER]
Caso não consiga instalar o Aircrack-ng por este metodo tente --->este tutorial<--
Estas não são necessárias, mas recomendadas, especialmente para ataques
macchanger anônimo:
sudo apt-get install macchanger pyrit [TECLE ENTER]
Você precisará instalar as dependências necessárias:
sudo apt-get install libssl-dev libpcap0.8-dev libdigest-hmac-perl [TECLE ENTER]
Faça o download, e compile utilizando os seguintes comandos:
wget http://www.wirelessdefence.org/Contents/Files/cowpatty-4.6.tgz [TECLE ENTER]
tar zxfv cowpatty-4.6.tgz [TECLE ENTER]
cd cowpatty-4.6 [TECLE ENTER]
make [TECLE ENTER]
sudo cp cowpatty /usr/bin/ [TECLE ENTER]
UTILIZANDO O WIFITE
Agora você tem tudo instalado e pronto para operar ...
sudo ./wifite.py
talvez precise reiniciar a sessão para que o comando acima surta efeito.
Você verá a janela do programa:
Este post pretende apenas
mostrar a vulnerabilidade de redes wireless, bem como recuperar senhas esquecidas. Não utilize para fins ilegais.
Traduzido Por: tutorfreebr.blogspot.com